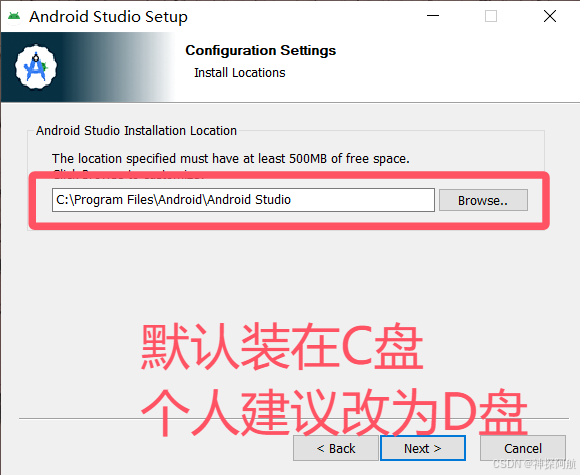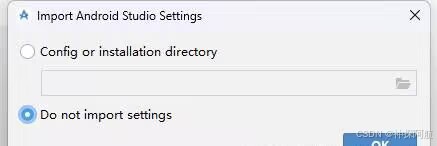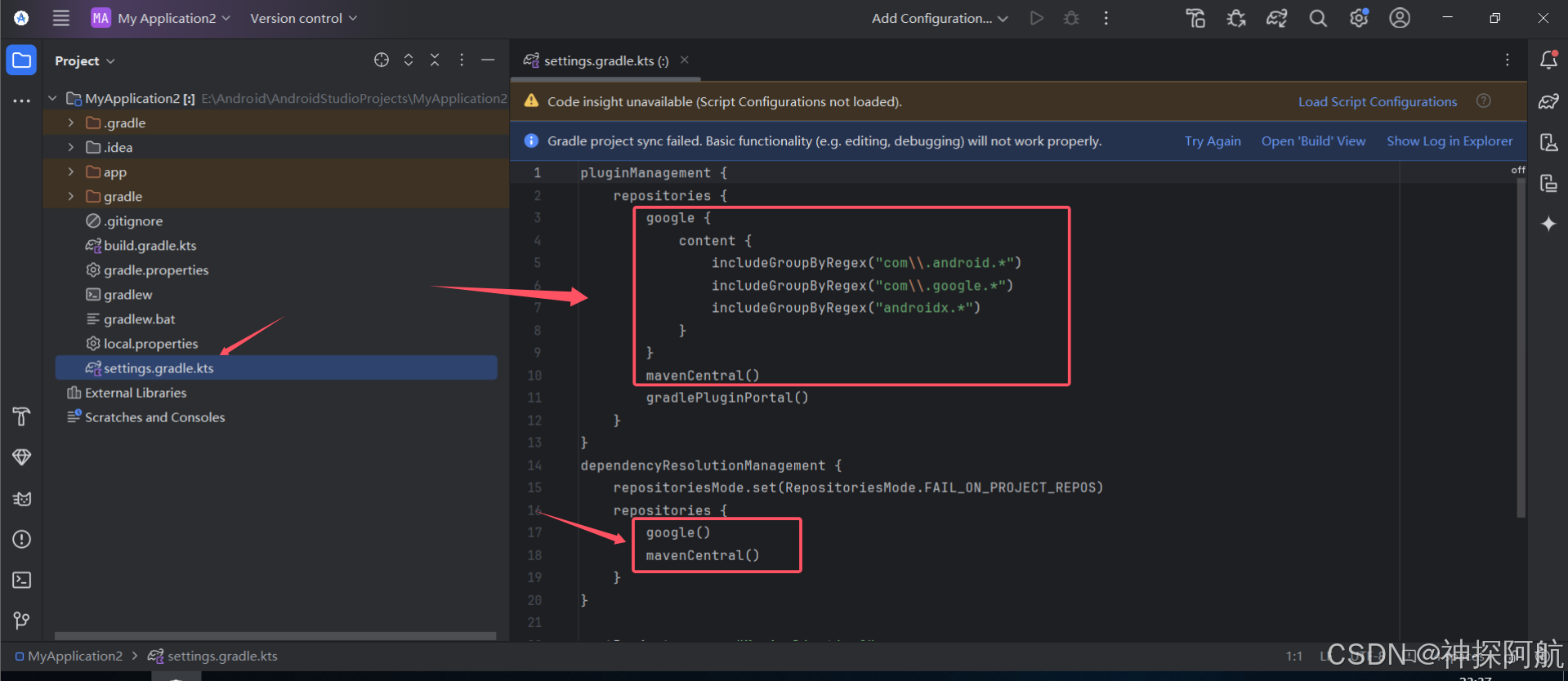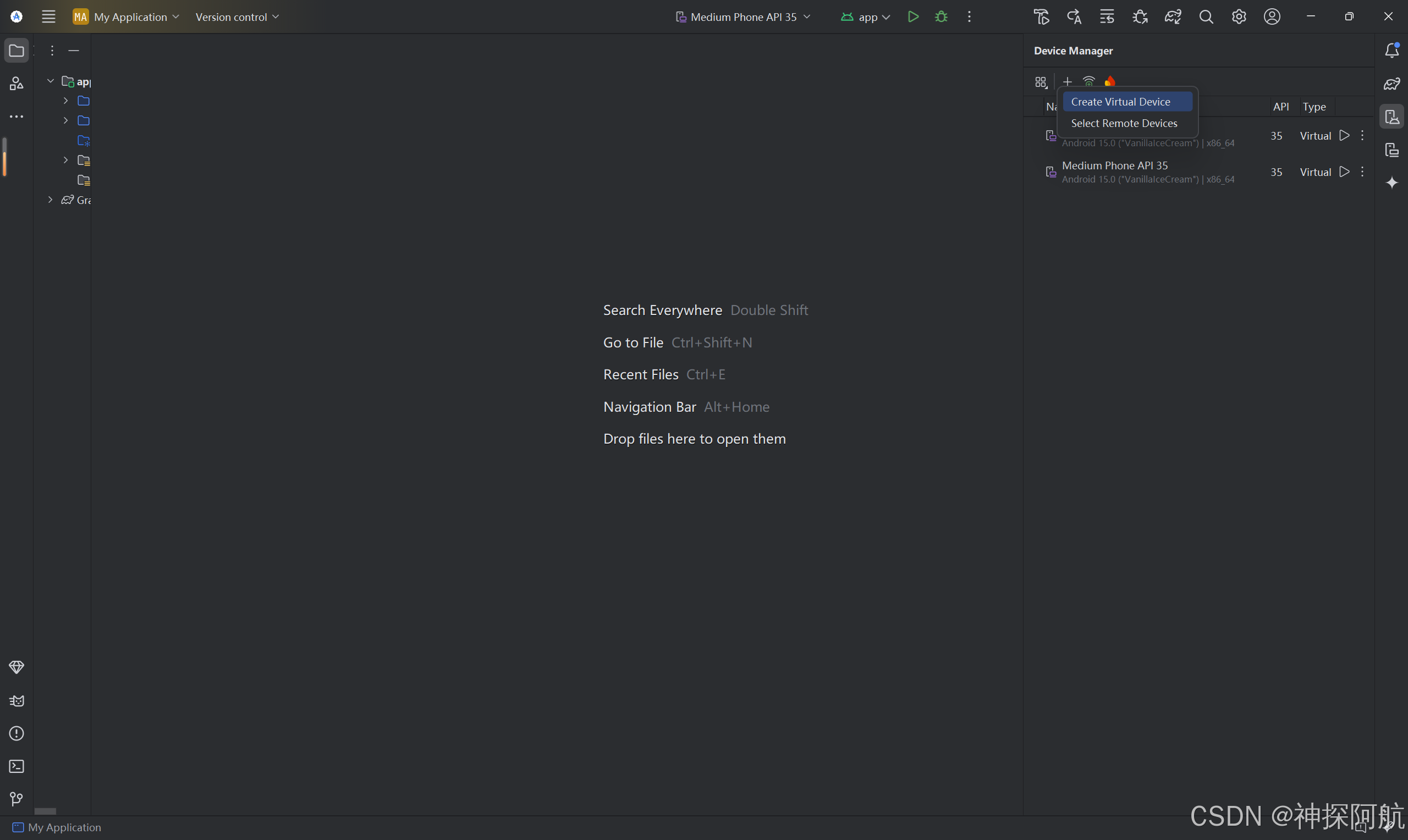AndroidStudio下载安装,环境部署以及常见问题解决!!!
文章目录
前言
这个学期,要上安卓的课,老师要求要下载配置好AndroidStudio。但看了网上一些教学视频和博客后,原则上应该会很顺利,但是实际上,会出现许多像The emulator process for AVD xxx.Phone has terminated//ERROR: Could not install Gradle distribution from ‘https://services.gradle.org/distributions/gradle等一系列可能基于安装路径,网络不稳定之类的问题。所以我就将自己下载过程中遇见的问题和解决方式记录在这篇文章里面。供大家参考!!
通过本章,你将掌握以下内容:
-
Android Studio 的下载与安装:总结了详细步骤,确保能够顺利完成安装好。
-
环境配置:包括 SDK、模拟器、Gradle 等关键组件的配置。
-
常见问题解决:针对安装、配置和开发过程中可能遇到的典型问题,提供解决方案。
一、Android Studio 下载与安装
1.1 系统要求
在下载和安装 Android Studio 之前,请确保你的计算机满足以下最低系统要求:
-
操作系统:Windows 7/8/10(64 位)、macOS 10.14 或更高版本、Linux(Ubuntu 18.04 或更高版本)。
-
内存:至少 8 GB RAM,推荐 16 GB 或更高。
-
磁盘空间:至少 4 GB 可用空间(建议预留 8 GB 以上)。
-
屏幕分辨率:最低 1280 x 800。
1.2 下载 Android Studio
- 访问 Android Studio下载地址-谷歌中国。
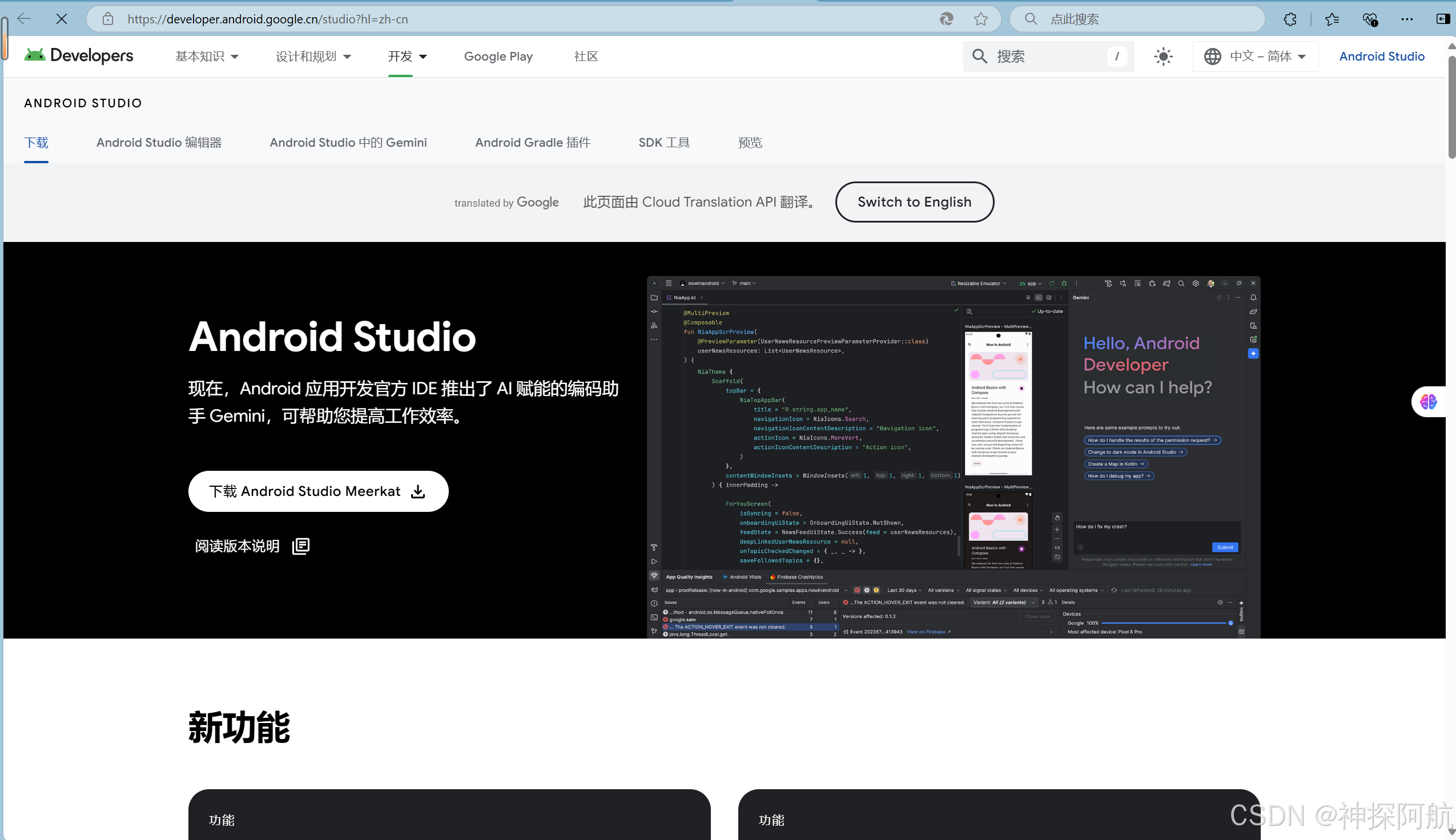
- 点击页面上的“Download Android Studio”按钮。
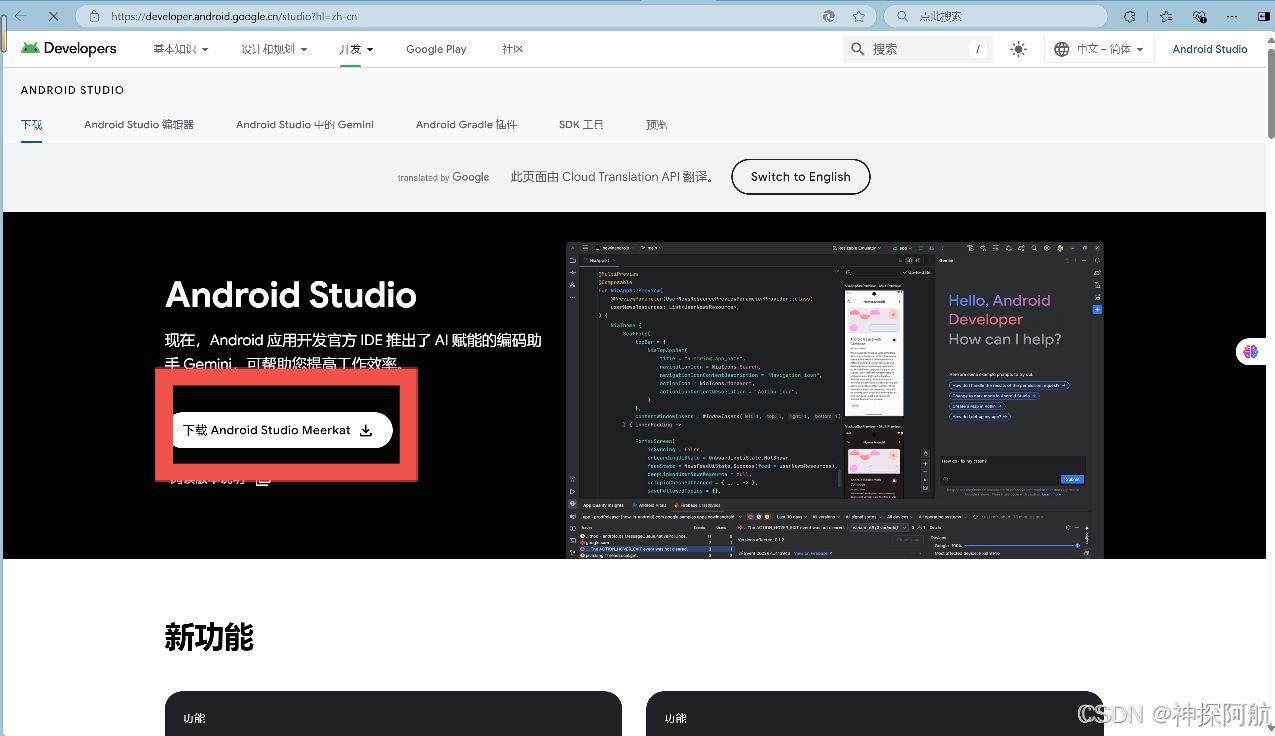
- 根据你的操作系统选择合适的版本(Windows、macOS 或 Linux)。
- 阅读并同意条款后,开始下载安装包。
1.3 安装 Android Studio
Windows 系统
在安装选项中,勾选以下内容:
-
Android Studio:主程序。
-
Android Virtual Device:用于创建和管理模拟器。
-
Performance (Intel® HAXM):提升模拟器性能(仅限 Intel CPU)。
点击“Next”并完成安装。
在安装Android Studio的过程中没有太多需要注意的,唯独记得安装路径要保证只由英文数字下划线组成。容易出现问题主要是在打开AndroidStudio后里面的SDK,Gradle和模拟器下载和配置。
1.4 初始配置
首次启动 Android Studio 时,会提示你导入设置(如果是全新安装,选择“Do not import settings”)。
进入安装向导,选择“Custom”模式以自定义配置,主要将文件存放到自定义的那个盘中(D/E/F)看个人。
然后根据需要选择 UI 主题(Light 或 Dark)。
最后点击“Finish”完成初始配置。
二、环境部署
2.1 安装 Android SDK
-
打开 Android Studio,进入“Welcome to Android Studio”界面。
-
点击“Configure” -> “SDK Manager”。
-
在“SDK Platforms”选项卡中,选择需要开发的 Android 版本(例如 Android 13)。
-
在“SDK Tools”选项卡中,确保以下工具已安装:
-
点击“Apply”并等待安装完成。
建议将下载源改为腾讯镜像源。
将这一段改为如下:
// 阿里云镜像(覆盖 Maven Central、Google、JCenter 等)
maven { setUrl("https://maven.aliyun.com/repository/public/") }
maven { setUrl("https://maven.aliyun.com/repository/google/") }
maven { setUrl("https://maven.aliyun.com/repository/jcenter/") }
maven { setUrl("https://maven.aliyun.com/repository/gradle-plugin/") }
// 华为云镜像
maven { setUrl("https://repo.huaweicloud.com/repository/maven/") }
// 腾讯云镜像
maven { setUrl("https://mirrors.cloud.tencent.com/nexus/repository/maven-public/") }
// 网易镜像
maven { setUrl("https://mirrors.163.com/maven/repository/maven-public/") }然后保存,点击try again。他的下载速度就会很快了
2.2 配置环境变量
为了方便在命令行中使用 Android 工具,建议配置环境变量:
Windows
-
右键点击“此电脑” -> “属性” -> “高级系统设置” -> “环境变量”。
-
在“用户变量”中添加变量名“ANDROID_SDK_HOME”,变量值为“E:\\AndroidSDK”(根据你实际创建的SDK存放路径)点击“编辑”。

-
添加以下路径(根据你的安装路径调整):
-
点击“确定”保存。
2.3 创建虚拟设备(AVD)
-
在 Android Studio 中,点击“Configure” -> “Device Manager”。
-
选择系统镜像(建议选择最新的稳定版),点击“Next”。
-
配置 AVD 名称和其他选项,点击“Finish”完成创建。
三、常见问题及解决方案
3.1 安装过程中卡住或失败
-
问题原因:网络连接不稳定或防火墙阻止下载。
-
解决方案:
-
检查网络连接,确保可以访问 Google 服务器。
-
关闭防火墙或添加 Android Studio 到白名单。
-
手动下载 SDK 组件并放置到指定目录。
-
3.2 模拟器无法启动
-
问题原因:HAXM 未安装或 BIOS 中未启用虚拟化技术。
-
解决方案:
-
确保 BIOS 中启用了 Intel VT-x 或 AMD-V。
-
重新安装 HAXM:
Windows:通过 SDK Manager 安装。
-
3.3 Gradle 构建失败
-
问题原因:依赖库下载失败或版本冲突。
-
解决方案:
-
检查
build.gradle文件中的依赖版本。 -
清除 Gradle 缓存:
./gradlew cleanBuildCache -
使用代理工具(如 Shadowsocks)加速下载。
-
3.4 设备无法识别
-
问题原因:USB 驱动未安装或设备未启用调试模式。
-
解决方案:
-
在设备上启用“开发者模式”并打开“USB 调试”。
-
安装设备对应的 USB 驱动(可通过设备制造商官网下载)。
-
重启 Android Studio 和设备。
-
总结
通过本文,应该就能完成了 Android Studio 的下载、安装和环境配置,并掌握了常见问题的解决方法。
平台声明:以上文章转载于《CSDN》,文章全部或者部分内容、文字的真实性、完整性、及时性本站不作任何保证或承诺,仅作参考。
版权声明:本文为博主原创文章,遵循 CC 4.0 BY-SA 版权协议,转载请附上原文出处链接和本声明。
原文链接:https://blog.csdn.net/m0_74408723/article/details/146248846